How to Improve Your Invoicing Process
Invoicing is a big deal in business. This is how a business communicates what is owed and can get paid! Small businesses need money, right?!
But, it can also end up being a big pain point for businesses and their owners. I’m here to help you figure out how to make your invoicing process a much easier experience utilizing QuickBooks Online.
Streamline Your Invoicing
The first step to improving the invoicing process is to create a streamlined process for invoicing. There are several different things to consider and create a process around.
1. Invoicing Schedule
How often do you plan to invoice? You should come up with some sort of regular routine. If you just do it as the need comes up, then you are going to find yourself always in the middle of invoicing. Haven’t you heard there is no such thing as multitasking?
At the most, invoice on the same day each week. For the sake of your customers, consider invoicing once per month. But, be mindful of your cash flow. If things are tight, you don’t want to schedule all of your invoicing activities at once. Wait until you can handle a full month’s worth of cash needs before you switch to truly invoicing once per month.
2. Invoicing Format
Yes, your business is unique, but that doesn’t mean you can’t streamline what is on your invoice. This is where you get to come up with the services or products you provide. Try to make these into a shortlist, especially if your business is still small. We want to simplify things, right? So, let’s start with a small list of services or products.
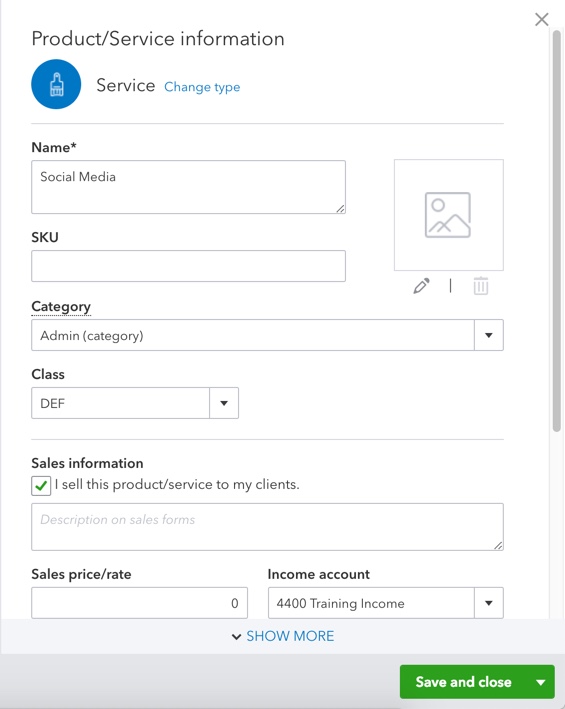
Enter that list into QuickBooks Online in the product/service area. You can utilize the description and cost fields to help automate your invoicing. The information put into those fields is what will show up when you use the product/service in your invoicing. So, save yourself some typing time and fill in those fields.
But, remember, just because you fill in those fields, that doesn’t mean you can’t change anything. In QuickBooks Online, you can utilize a product or service code and change the descriptions or amounts once they show up on an invoice. I find that some people are scared to set up systems because there are always exceptions. Remember you have the flexibility to change whatever you want – but you won’t save yourself any time until you start to systemize the invoicing process.
3. Invoicing from Estimates in QuickBooks Online
The estimate feature allows you to communicate the amount that you will be charging a customer. In the mobile app, you can even get a customer’s signature to agree to the estimate. Once approved, you can easily just click a button to create an invoice from that estimate. Easy-peasy. And, remember, you can always change what is written on the invoice once you create it.
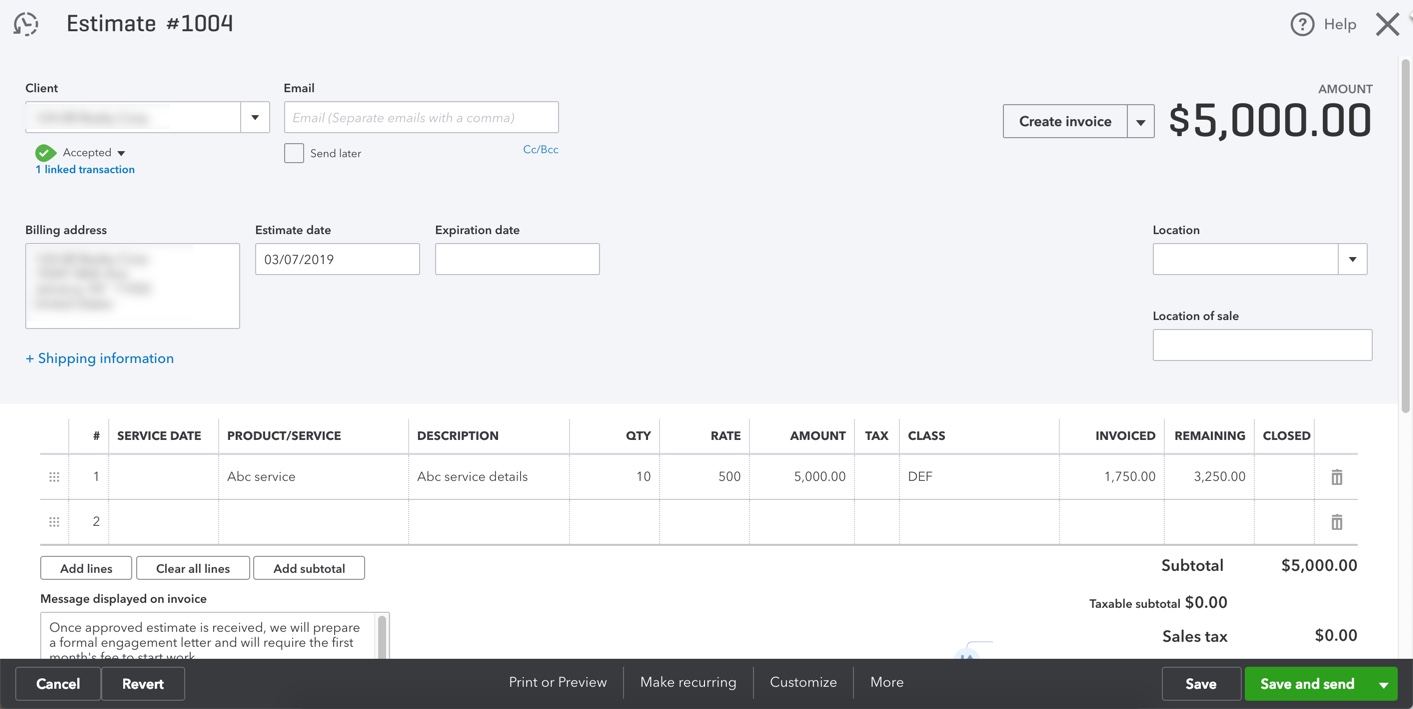
This is an example of an invoice that has been utilized to create progress invoicing.
4. Progress Invoicing in QuickBooks Online
The estimate feature is also where you’ll be able to do progress invoicing. First, you have to turn on progress invoicing in your company settings (hint: gear icon). Then, when you create an invoice from the estimate, you’ll see you have an option to invoice a percentage, fixed amount, or whatever you want. And, you can always change it once the invoice is created. You’ll also be able to go back to your original estimate to see how much has been invoiced and what is left to be invoiced. How’s that for streamlining your invoicing?
5. Delayed Charges
If you have a lot of individual items that come up and you need to invoice your customers for it later, consider using delayed charges. These just sit out in QuickBooks Online as unbilled (and there is even an Unbilled Charges report for you to see everything that is outstanding). Once you are ready to create an invoice, then these charges will show up on the right side of your screen and you can just move them over to your invoice with a click of the mouse.
Automating Your Invoicing
Once you’ve started to streamline your invoicing process, then you can consider automating your invoicing. Think about all the time you could save if you didn’t have to manually create invoices for each period.
1. Recurring Transactions
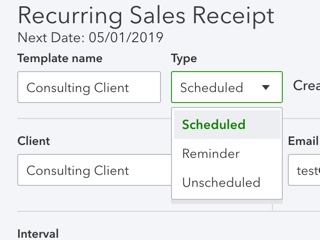
-
Unscheduled
This just creates a transaction you can utilize over and over again, but QuickBooks Online doesn’t actually create the transaction unless you go into the recurring transactions area and use the transaction.
-
Reminder
This is just one step above the unscheduled transaction. Here, you’ll get a reminder when you log into QuickBooks Online. It’ll be on the top of the dashboard. QuickBooks Online will provide you a link to a listing of transactions that are ready to be created.
-
Scheduled
Scheduled is where the automation really happens. You can choose to create your transactions on any sort of schedule – weekly, monthly, every quarter, annually, etc. There are a ton of options. Here are some other fun things you can do:
- QuickBooks Online can automatically charge saved credit cards using a recurring sales receipt.
- QuickBooks Online can automatically email out the invoices on the schedule you have dictated.
2. Automatically Invoice Unbilled Activity
In the advanced area of your company settings, there is an option to automatically invoice unbilled activity. When you turn on this feature, you’ll have a few options.
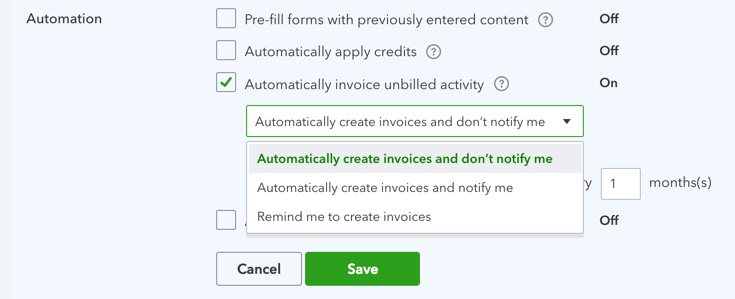
You can automatically create invoices and be notified (or not notified). Or, the other option is to get a reminder to create those invoices. Then, you also have the option as to what your schedule is. Do you want to do this monthly? Weekly? Remember at the beginning of this article when I said create a schedule? This is the time to utilize it and automate it!
So, you can see there are a lot of features in QuickBooks Online to help make invoicing easier for you. But, you have to find a process that will work best for your business. I recommend taking one small step at a time – which is something I’ve been doing with a new client recently. I’m slowly transitioning their invoicing to a routine.
We have some easy recurring transactions, that are working for now. But, for everything else, I’m using delayed charges, because we have a lot of things going on. Then, I’m going through twice a month to create invoices as needed. I’m also using that opportunity to send statements and reminders for the outstanding invoices. I know that we are in an involving process at this point and we’ll iron out the details as the go.
The important thing is that you can’t just STOP invoicing. A business could go under. You have to come up with a game plan to slowly transition this process into something that is manageable. And, there are a ton of different tools to help you get there within QuickBooks Online.
Share This Article!
6 Comments
Leave a Comment
You must be logged in to post a comment.
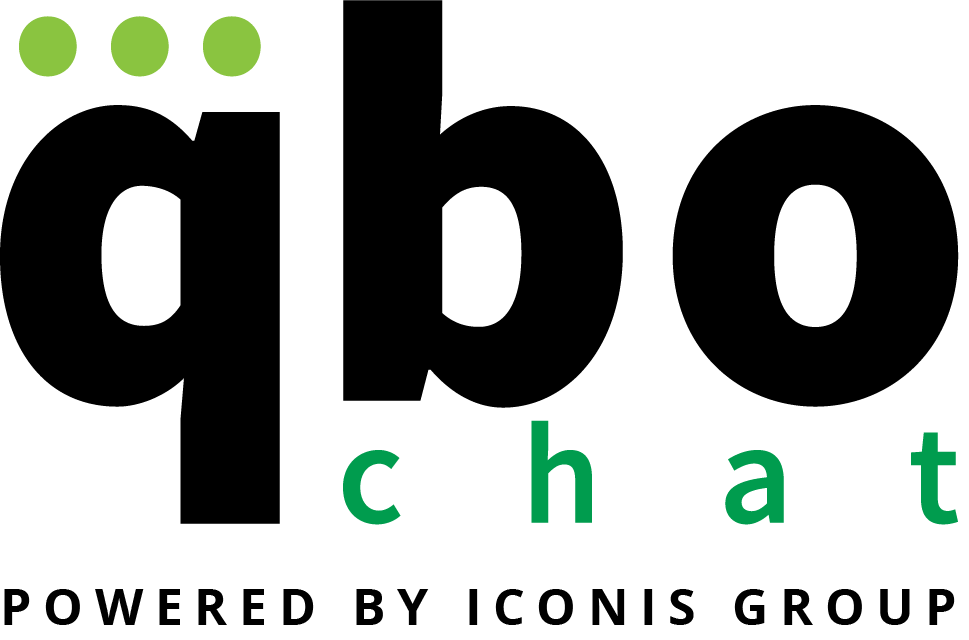

Hi,
We used to use qb desktop and had used pending invoices that weren’t posted until we were ready to bill. Now on qbo we are using estimates which we convert to invoices. Problem is when we get a order that we will be billing I would like to do a duplicate invoice and convert it to an estimate or pending invoice as with desktop. Now we need to manually create a new estimate which takes a lot of time. Do you know of a better method?
Why don’t you copy the estimate? Is that because there wasn’t one initially? If you are doing several invoices for one “project”, have you looked at doing progress invoicing? That all starts with one estimate and then you can create multiple invoices from that until everything has been invoiced.
Why don’t you copy the estimate? Is that because there wasn’t one initially? Yes and also because the final invoices are more comprehensive. I would like to be able to duplicate an invoice and then convert it into to a pending invoice or estimate at that point.
Another issue is that once a invoice is created from an estimate you need to jump through hoops to make any changes on a line item.
Is there a way around that?
Steve
I don’t have any good suggestions other than just making all the updates to the estimate before you finally convert it to an estimate. Then, you can copy them easier going forward.
Can we scheduled invoices on the creation of day?
For Example: If I create a bunch of invoices in morning and need to send on the very same day evening, Is schedule can be done for this type?
I don’t know of a way to do it in QBO, but you might consider using Zapier. You might be able to trigger it to release at a different time.