How to Navigate the QuickBooks Online Dashboard
QuickBooks Online Dashboard for Accountants
When you log in to QuickBooks Online, you may be overwhelmed with the homepage or dashboard. There is some great information in the middle about how the business is operating, but I’m going to show you how to navigate through all the other parts of the QuickBooks Online dashboard. Having this basic understanding of where everything is will save you a ton of time when starting out using QuickBooks Online. If you want more in-depth training on navigating QuickBooks Online, check out the training in our store.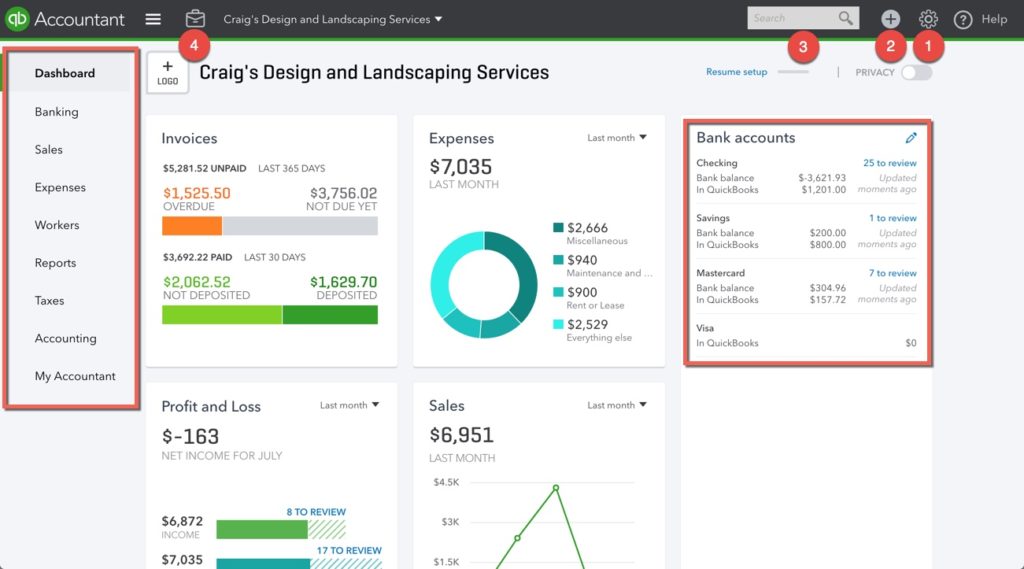
Top Bar
This is the accountant’s top bar, so you want to make sure you are using your QBOA account to see this. As an accountant user, you get access to more features than regular QBO users.
#1 – Gear Icon
The gear icon is where you’ll find things that will help you customize the setup, look, and feel of QuickBooks Online.
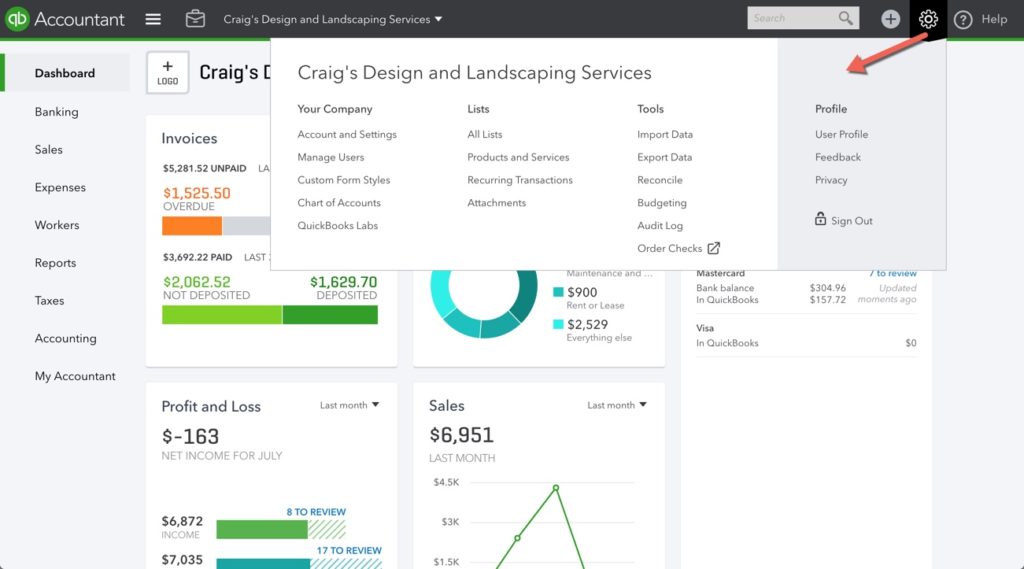
Within the gear submenu, you’ll be able to manage account settings, users, lists, reconciliations, budgets, the audit log, and your user profile, among other things.
#2 – Plus Sign
This is where you go to create any type of transaction. As you can see, QuickBooks Online has organized this down to customers, vendors, employees, and other.
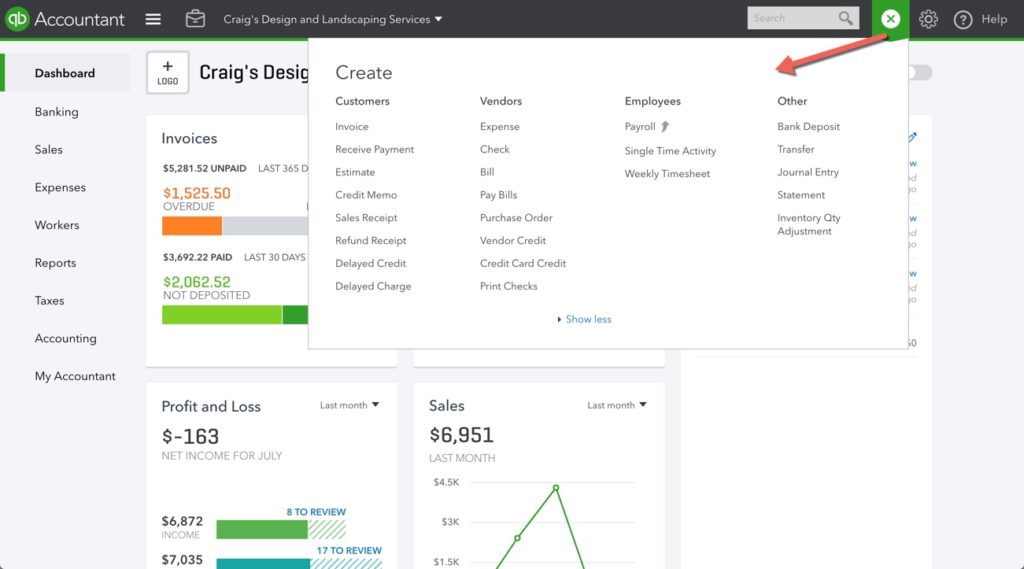
#3 – Search Box
The search box is a hidden gem in QuickBooks Online. If you click on the magnifying glass, you’ll see that it can do so much more than just search.
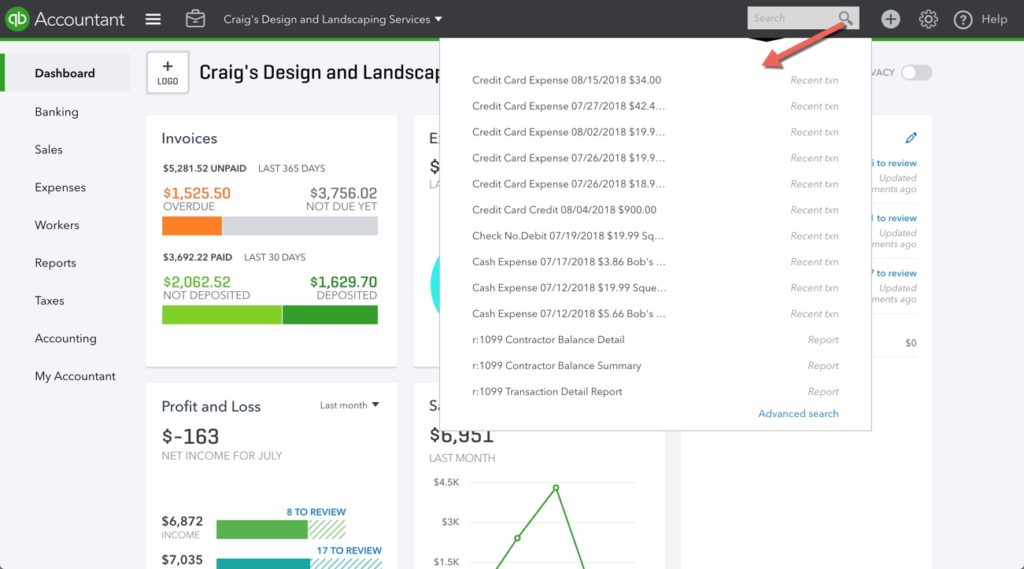
When you click on that magnifying glass, you’ll get a listing of your most recent transactions that have been created in QuickBooks Online. Note that you also have some reports listed on this screen. You can actually do a quick search of your reports, even the custom ones, by typing the name into the search box.
I also use the search box to do a quick search for transactions with specific amounts. Just make sure to enter those cents so that QuickBooks doesn’t think you are searching for a reference number instead. But, if that still doesn’t work, you can do the advanced search and get a 100 more ways to search for transactions within QuickBooks Online.
#4 – Accountant’s Toolbox
The accountant toolbox holds all the tools that will make life easier for you as an accountant user. Some of the tools are only available to accountants and others are just quick links to really useful areas within QuickBooks Online.
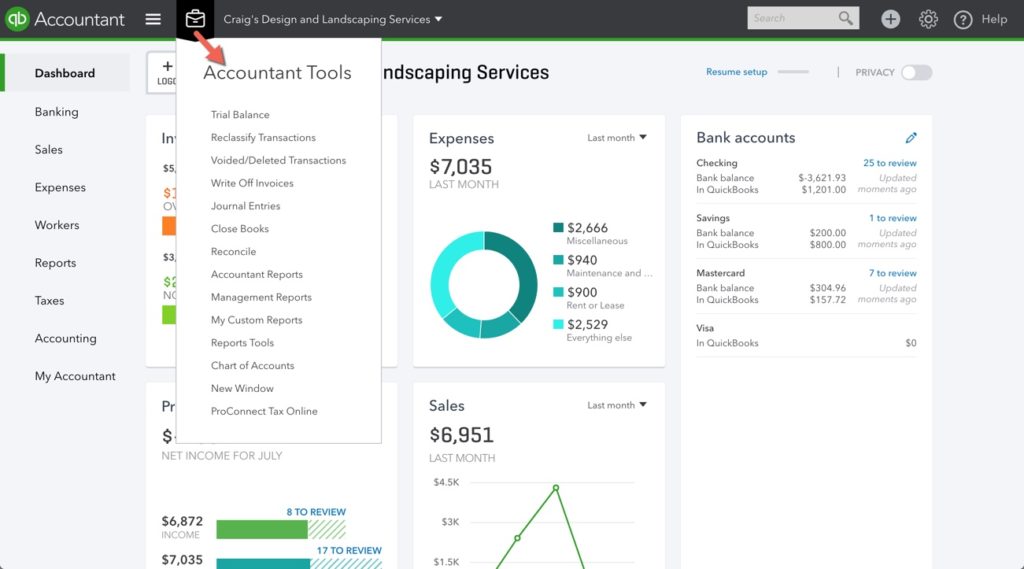
Some of my favorite tools here are the reclassify transactions, voided/deleted transactions listing, and report tools.
Left Navigation Bar
The left navigation bar is where you are going to find all the different “modules” of QuickBooks Online. As you can see, they have broken these down to the general areas of operations for a business.
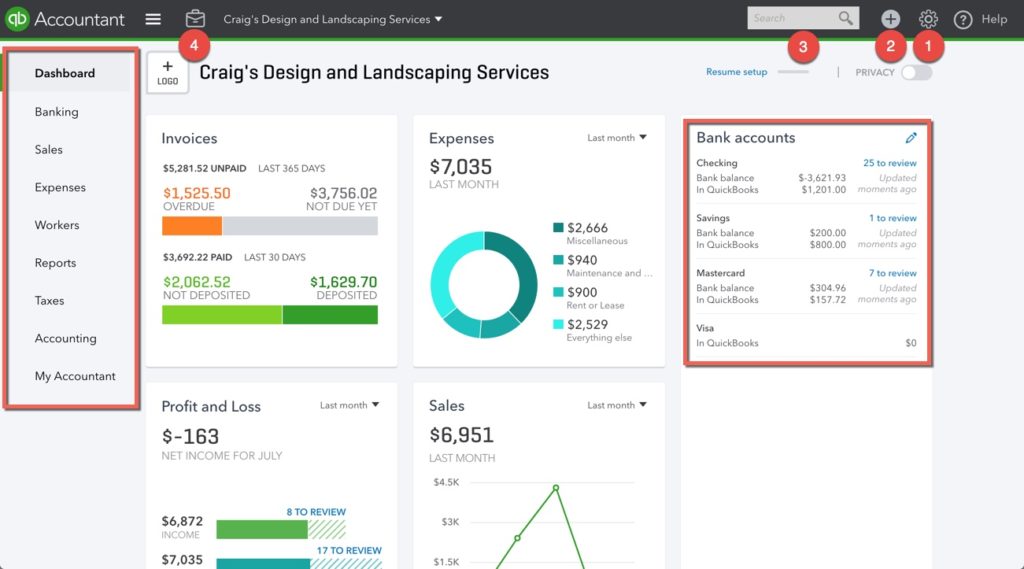
Within each module, you’ll also see a submenu for different areas within this general theme. Here is an example of the sales screen. You can see the submenu along the top that includes all sales, invoices, customers, and products and services.
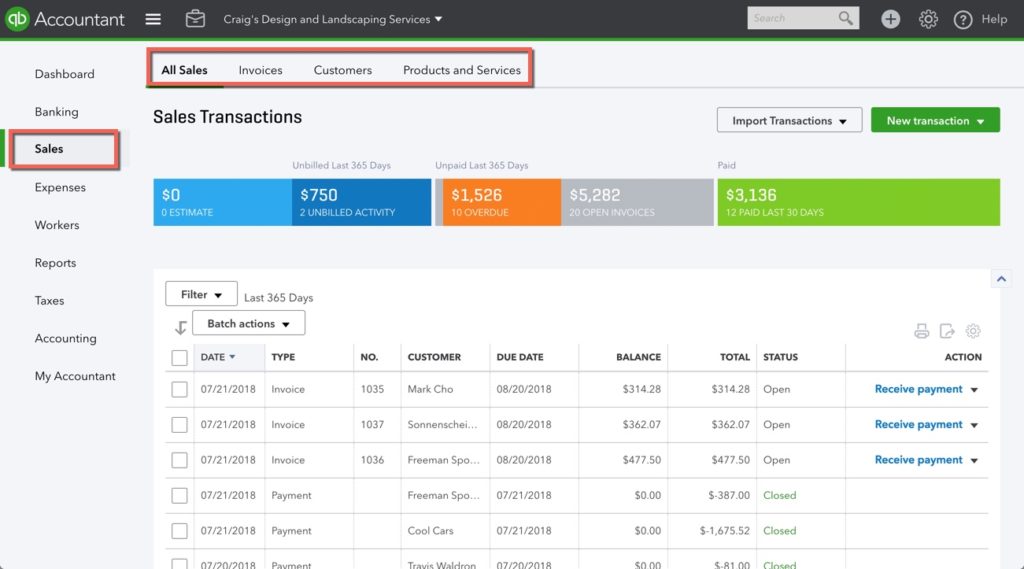
Bank Accounts
From the dashboard, you’ll see the listing of all the bank accounts for your client’s books. If the account has been connected to the bank to get a direct bank feed, then you’ll see additional information on the dashboard.
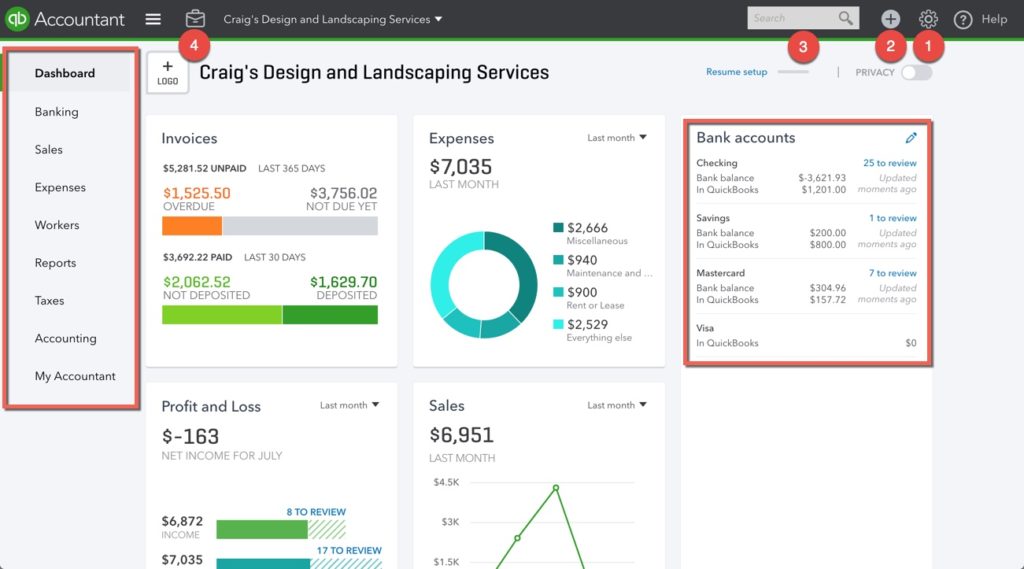
Below is a zoomed in version of the bank account area on the dashboard. As you’ll see, each account is listed out. For accounts that are directly connected to the bank feeds, you’ll see this additional information:
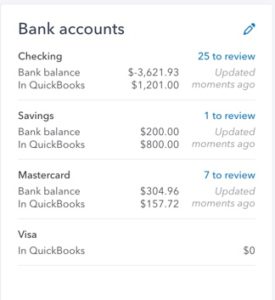
Bank balance versus QuickBooks balance
The bank balance comes directly from the bank and then that is compared to the balance you have in QuickBooks Online. It is common for there to be a difference if transactions haven’t been coded in QuickBooks yet or if there is a transaction in QuickBooks that hasn’t cleared the bank yet.
Items to review
This shows you how many transactions have come in from the bank and are waiting for you to categorize. The bank feeds won’t add transactions to your books unless you tell them to, so just click on that number to get to the screen so you can get those transactions booked into QuickBooks Online
Last updated
Finally, you’ll see “Updated…” That is actually the last time that QuickBooks has last updated your bank feed with the bank. If it’s been a while, you can always force an update on the banking screen.
So, there’s your quick guide to the QuickBooks Online Dashboard for accountants. Now you know how to get to wherever you want within QuickBooks Online so start exploring! If you run into issues with your dashboard, leave a message below and we’ll try to help you out.
Share This Article!
1 Comments
Leave a Comment
You must be logged in to post a comment.
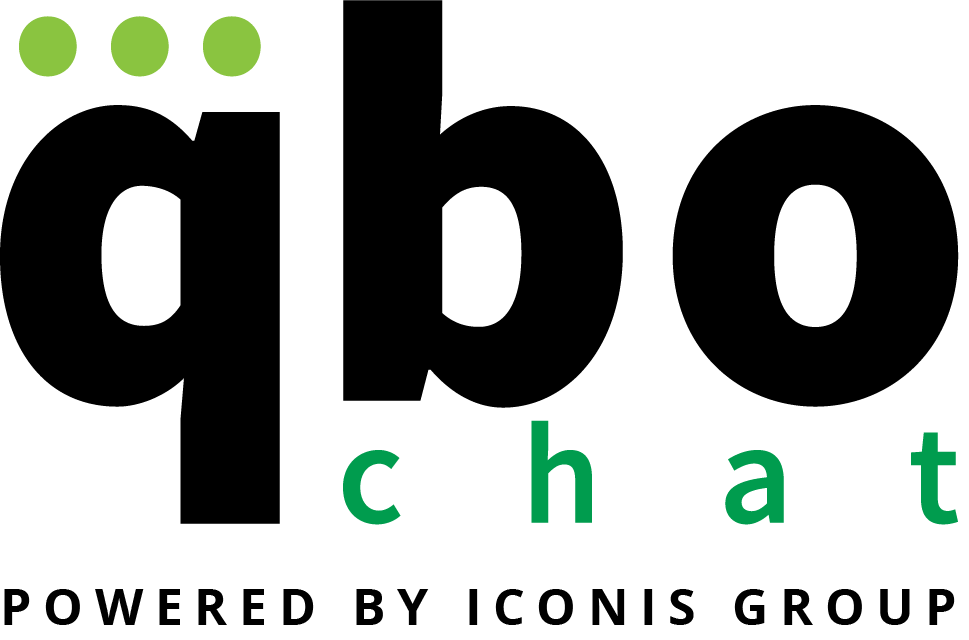

Great guide thanks much!